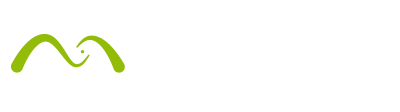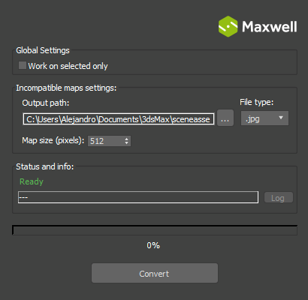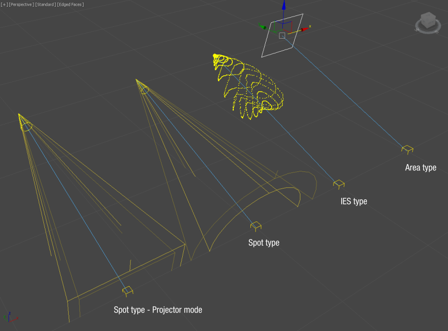We have an important minor release for Maxwell | 3ds Max users – an update with a special surprise 🙂
In this blogpost, you will find an overview of the new features and improvements brought to you by Quality & Support Product Specialist Fernando Tella. We hope you like what´s new and we will keep working on making this integration plugin better!
V-RAY TO MAXWELL SCENE CONVERTER
Let’s start with the best or the cherry on top! You’ll notice this new button in the Maxwell toolbar:
V-Ray is a major software program with a long history and a huge ecosystem of plugins, 3D scenes, models collections, packs, etc. around it. In order to make easier the life of our users, we have developed a scene converter that will make it possible for you to benefit from that ecosystem. We know no converter is perfect, but this new tool will definitely help a lot. We have tried to translate as much as possible so you can expect a fairly good translation of most of the materials, lights, and environments. In order to make it work, you must have V-Ray for 3ds Max installed, however, you don’t need to have it licensed (a trial version would do). This way 3ds Max can read the materials and all the features of the V-Ray scene.
Just click on the new toolbar button, choose where to save the baking of any incompatible maps and click Convert.
Maxwell will be set as current render engine and all the materials, lights and environments will be converted.
MXLIGHT
Notice the changes in the MxLight object – now all the types have a target by default. The target is optional though. If you create it with target, the creation method is dragging from the emitter to the target, but if you decide to create it without a target, you will be able to create it by dragging from corner to corner in the case of the Area type or just by clicking on the case of IES or Spot types.
As you can see in the image, the gizmos will change depending on the type of light you select: Area type, IES, Spot or Spot as a projector (with an image loaded).
In the video below yoy can see them in action:
And below you will find some more surprises in the MxLight object that show up when you activate “Select and Manipulate” button in 3ds Max:
You can resize the area light, change spot highlight and falloff angles and modify the intensity of the light by dragging the new intensity handle!
MATERIAL EDITOR
The Material Editor has been improved as well. You’ll find a new collapsable section called Material Preview Options that can be changed per material, check it out! You will notice Automatic update mode performance is much better and now it doesn’t freeze 3ds Max while it’s refreshing the material preview. It’s more functional now and allows you to easily change the preview scene, quality, render engine,…
Old options in Preferences > Maxwell tab are still there and they work as a default option for all the materials; what you set in the new panel affects only that particular material.
We have also reorganized the Bitmap Panel a bit so it looks tidier now. You will find projection properties on the left (channel, tiling, rotation,…) and image properties on the right (hue, saturation, invert,…):
OVERRIDE MAP IMPROVEMENT
In the material’s Global Parameters you will notice there are fewer options than before. That’s because the Override Map option has changed its behavior a bit. Now you only have to activate it in each texture options. When it’s active, you’ll see current override map options for that material and can modify them. This will affect all the maps in that material that have an Override Map active. If it’s deactivated, you’ll see current map options. This way you don’t have to go back to Global Parameters to change it. Makes it easier to use! Here you have a workflow example:
CUSTOM ALPHA CHANNEL PANEL
In addition, we have changed the way Custom Alphas are added and assigned. Now this process looks very much like that in Maxwell | Studio. You will also find a couple of new options in quad menus (right clicking with something selected) when selecting objects and right-clicking on them; these will let you create a custom alpha from the objects selected or from the materials of the selected objects.
COMPATIBILITY WITH 3DS MAX 2019
Last but not least, we have, of course, made the plugin compatible also with the newest version of the software released by Autodesk: 3ds Max 2019.
WARNING
If you’ve been using version 4.2.2, you may experience some issues. Most probably the scenes saved with version 4.2.2 won’t open in 4.2.3. The ones created with 4.2.1 and older will open just fine. In case you have been working with 4.2.2 and are in the middle of a project, you could either finish the project using that version or try to export it to MXS, install version 4.2.3 and get it back to 3ds Max by importing the MXS file. Sorry for the inconveniences caused!
HOW TO GET THE UPDATE?
- Look for plugin version 4.2.3!
- If you are already a Maxwell | 3ds Max V4 customer – update for FREE via your Customer Portal.
- If you have V3, upgrade at a discounted price via your Customer Portal.
- If you are a new Maxwell user – get it from our Webshop or a local reseller.
- Everyone – try the FREE demo version!
Enjoy the updated plugin!